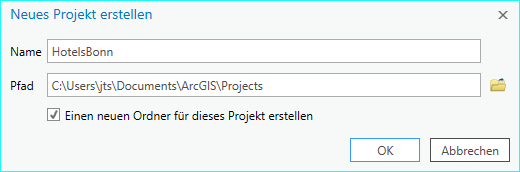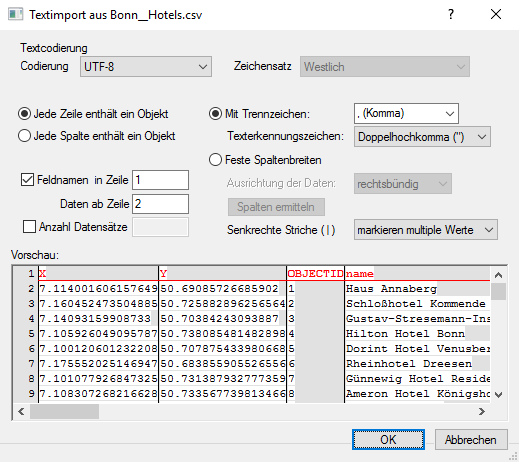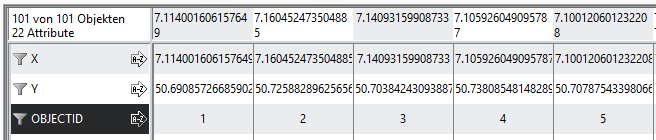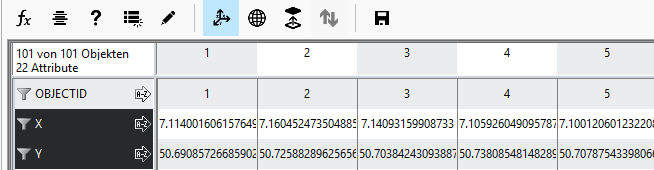Einladen der Gebäudeadressen aus einer Textdatei und Auffinden der Josefstrasse 218 8005 Zürich.
| Geschätzte Zeit | 10 Minuten |
| Minimale Anforderungen | ArcGIS Desktop 10.3 SDA 2.4 Internetverbindung |
| Datenanforderungen | opendata.suisse: Gebäudeadressen der Stadt Zürich |
Erstellen eines neuen Kartendokumentes und Aktivieren des Smart Data Analyser
1.Erstellen Sie eine neues Kartendokument, wählen Sie als Grundkarte World Imagery und speichern Sie das Kartendokument.
2. Klicken Sie in der Menüleiste von ArcMap auf Anpassen und dann auf den Menüeintrag Erweiterungen.
Aktivieren Sie den Smart Data Analyserund schließen Sie den Dialog.
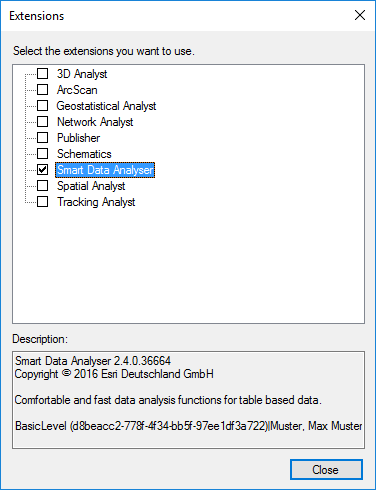
3. Klicken Sie in der Menüleiste auf Anpassen und dann auf Werkzeugleisten.
Klicken Sie in dem Dropdown-Menü auf Smart Data Analyser.
Importieren der Gebäudeadressen der Stadt Zürich
1. Klicken Sie in der Werkzeugleiste Smart Data Analyser auf die Schaltfläche Tabelle an/aus und docken Sie die SDA Ansicht in einem Bereich Ihrer Wahl an.

2. Klicken Sie in der Werkzeugleiste Smart Data Analyser auf das Dropdown-Menü.
Klicken Sie auf Datei öffnen und wählen Sie die Textdatei der Gebäudeadressen der Stadt Zürich aus.
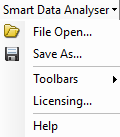
3. Importieren Sie die Textdatei der Gebäudeadressen der Stadt Zürich mit Trennzeichen Kommaund Feldnamen in der ersten Zeile.
Beim Import werden die Attribute analysiert und es erscheint eine Warnung wegen der Formatierung der Hausnummer.
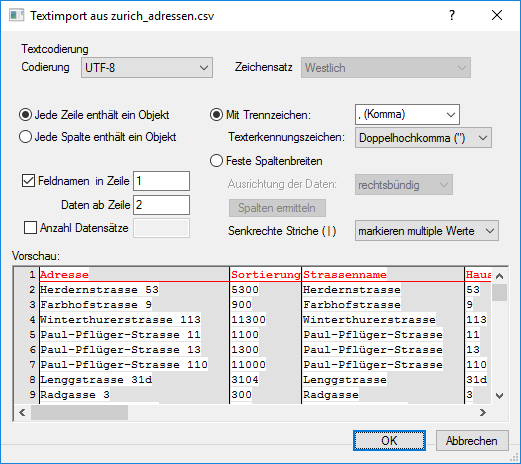
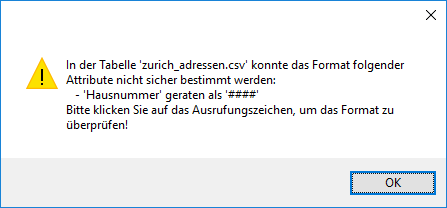
4. Klicken Sie auf das Ausrufungszeichen des Attributes Hausnummer und wählen Sie im Dropdown String.
Die Formatierung des Attributes wird angepasst und das Ausrufungszeichen verschwindet.
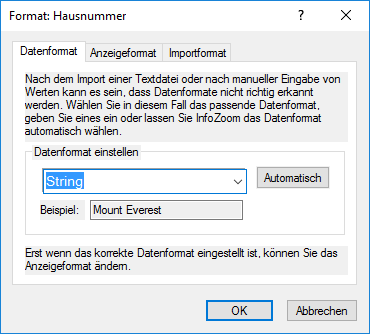
5. Klicken Sie in der Werkzeugleiste Smart Data Analyser auf das Dropdown-Menü.
Klicken Sie in der Menügruppe Toolbars auf Editierleiste.
Die Editierleiste erscheint in der SDA Ansicht.
6. Klicken Sie auf das Attribut Easting_WGS und stellen Sie sicher, dass kein weiteres Attribut ausgewählt ist.
Benennen Sie unter Verwendung der Editierleiste dieses Attribut zu X um.
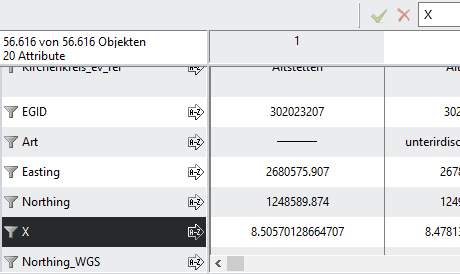
7. Klicken Sie auf das Attribut Northing_WGS und stellen Sie sicher, dass kein weiteres Attribut ausgewählt ist.
Benennen Sie unter Verwendung der Editierleiste dieses Attribut zu Y um.
8. Klicken Sie in der Werkzeugleiste Smart Data Analyser auf die Schaltfläche Feature-Layer erzeugen.
Ein neuer Layer wird dem bestehenden Kartendokument hinzugefügt.

9. Wählen Sie ein geeignetes Punktsymbol für diesen Layer aus.
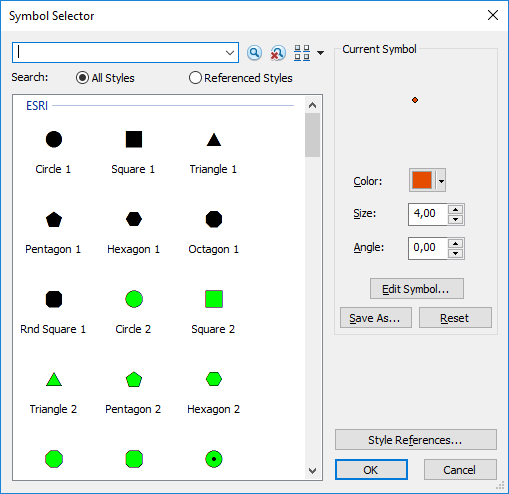
10. Klicken Sie in der SDA Ansicht auf Übersicht und wählen Sie die PLZ 8005 aus.
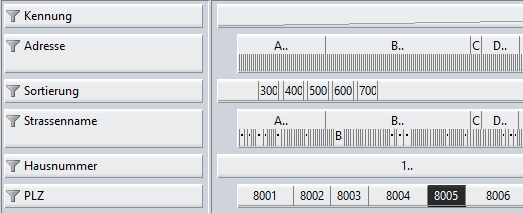
11. Klicken Sie in der SDA Ansicht auf Zoom in.
12. Klicken Sie doppelt auf den Strassennamen Josefstrasse.
Ein Doppelklick wählt den Eintrag aus und führt dann ein Zoom in aus.
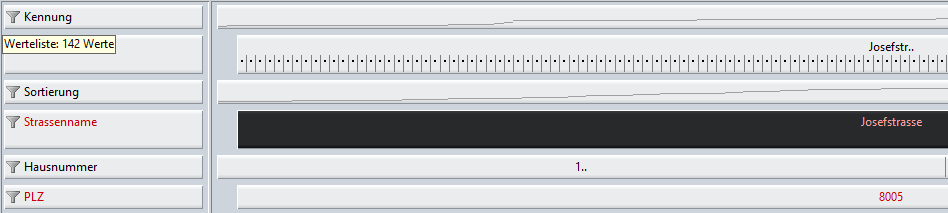
13. Klicken Sie in der Werkzeugleiste Smart Data Analyser auf die Schaltfläche Selektion in Karte übertragen.

14. Klicken Sie in der Menüleiste von ArcMap auf Selektion und navigieren Sie die Karte auf die selektierten Features.

15. Schränken Sie jetzt in der SDA Ansicht die Hausnummer bis auf die 218 ein und übertragen Sie die Selektion in die Karte.
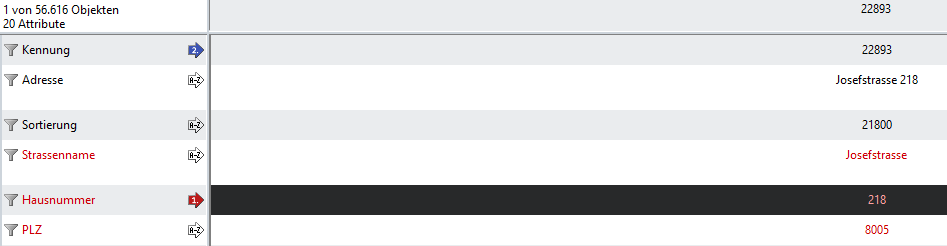

16. Optional: Exportieren Sie den Layer in eine Geodatabase.
Hintergrund: Wenn Sie das Kartendokument schließen, werden die Features des im Hauptspeicher erzeugten Layer gelöscht.